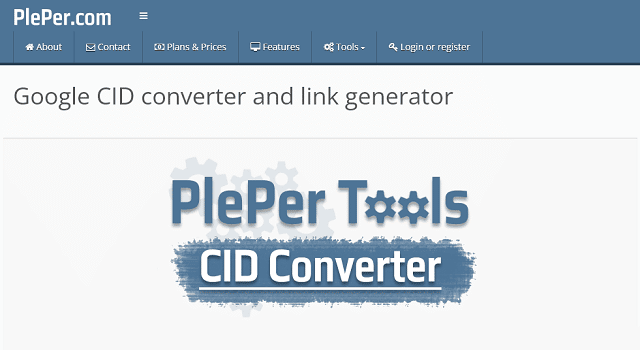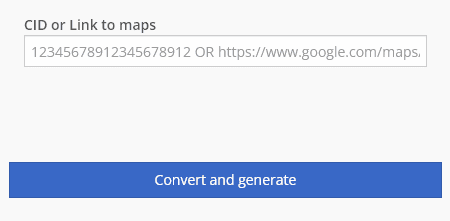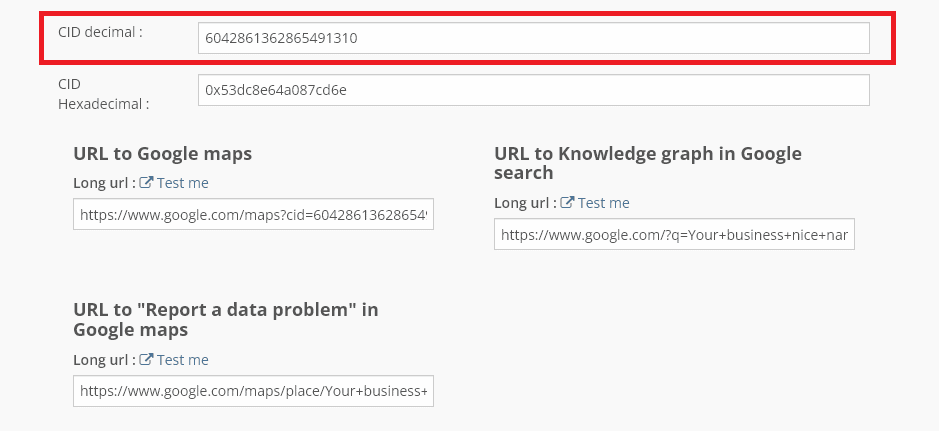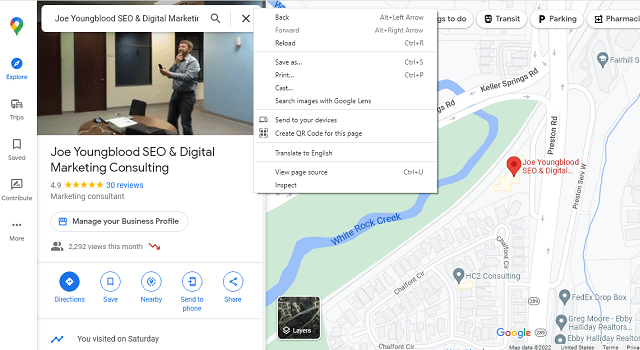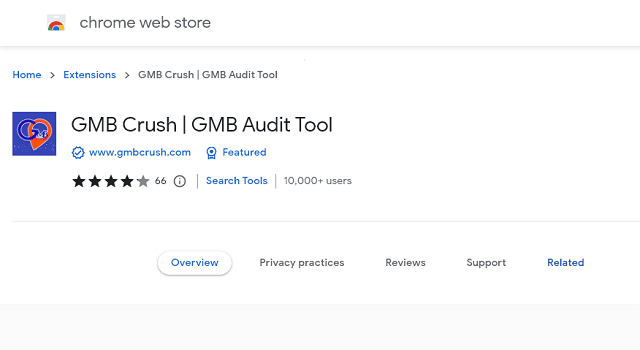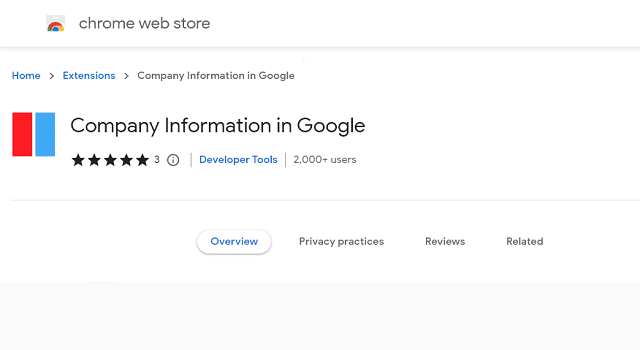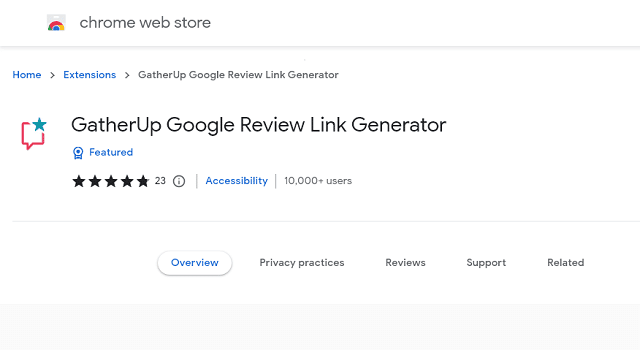This document is designed to help you find the CID of your Google Business Profile. Each option below was tested and worked at time of publication. I encourage you to read through all of them and select the option that best fits your needs. You will discover various options below for finding your CID including 1 web-based tool, 1 technique for using built-in browser tools, and 3 different browser extensions.
Notes: If you have an option for finding a CID that is not mentioned below please add it in the comments and we will review it for accuracy and post it here, that includes any SEO or marketing tool suites that might obtain a location’s CID as part of their services. At the moment I am unaware of how to do a bulk CID check so marketers can grab the CID of multiple owned/manged profiles at the same time. If such a tool is built in the future or I am made aware of one it will be listed here.
What is the Google Business Profile CID Number?
The Google Business Profile CID number is a unique identification number for a specific profile on Google Business which appears on Google Maps. The CID is typically 18 to 20 digits in length but can be longer.
A CID represents a specific business location and a specific profile that represents that specific location. For example you can create your official listing for a location but Google might for some reason create a second listing for your business at that same exact location. Both of these would have a unique CID.
Why Should You Know Your CID Number?
There are plenty of reasons for knowing your CID number, but there are a few that are the most important.
- The most important reason is because Google has a history of creating a new profile for your business location which often ends up deleting data from your original listing and harming your rankings.
- Google might also merge your listing with another one that was created and keep the CID for the new listing instead of the original one. They do not update you when this happens and the only way to tell is if the CID has changed.
- The CID helps connect a specific listing across Google Search, Google Maps, and Google Finder.
Is There a Way to Test the CID Number to Make Sure I Have the Right Number?
There is! When you believe you found your Google Business Profile CID number for the location you want, use the URL below and place your number after the equals sign (and remove the brackets). Then visit the full URL in a browser window and it should load your physical location on Google Maps.
https://www.google.com/maps?cid=[enterCIDhere]Options to Find the Google Business Profile CID For Your Business Location
Option #1 – Use the PlePer.com CID Converter Tool
This is one of the simplest, most accessible, and most reliable ways to retrieve your business listing CID. Since this is a web-based tool it can be used on both desktop computers and smartphones and may work on other internet-ready devices. However, it does have a downside. This is a free tool that sometimes caps the amount of total free uses per day. You may see a message that says the tool has hit its limit for the day, if that happens you can wait anywhere from 30 minutes to a few hours and try again or use a different option below.
Step 1. Start by navigating to your profile on Google Maps. You can do this by going to Maps.Google.com and searching for your business name / location name or by searching for your location on Google.com and clicking on the map that comes up in search results.
Step 2. Copy the URL to your map listing. It should look something like this:
https://www.google.com/maps/place/Joe+Youngblood+SEO+%26+Digital+Marketing+Consulting/@32.9692062,-96.804867,15z/data=!4m5!3m4!1s0x0:0x53dc8e64a087cd6e!8m2!3d32.9692062!4d-96.804867Step 3. Now go to the tool website here: https://pleper.com/index.php?do=tools&sdo=cid_converter
Step 4. And paste your Google Maps URL in the field where it says “CID or Link to maps”
Step 5. Click the button that says “Convert and generate”
Step 6. The PlePer CID tool will generate a series of outputs. You want the top field titled “CID decimal”
Step 7. Take a screenshot or record this in a safe place in case you need it for later.
Option #2 – View the Source Code on Google Maps
Most mobile browsers do not allow view source code or make it difficult to do so, however, if you’re using a desktop computer this method shold also work prety well for you to find the CID of your business listing. Since the tool in Option #1 has a daily limit for free usage (in total by others on the web) it may not be available for your to use it making the source code the second best option.
Step 1. Go to Google Maps and search for your business name / listing name. Make sure that your are looking at only your business listing information and not list of other businesses here.
Step 2. If on a PC right click and select “view page source”. This will open the source code, typically in another browser tab.
You can also appened “view-source:” before the “https://” in the URL bar on most browsers or use CTRL + U on desktop PC’s to open the view page source tab.
Step 3. Search through the source code using the find command on your browser (CTRL + F on PC’s and COMMAND + F on Macintosh). When prompted search the source code document for “ludocid\\u003d”.
Step 4. This will get you close to where your CID is located in the code. Your CID will be the number that starts immediately following “ludocid\\u003d” and just before “#lrd” in what might otherwise appear to be a long confusing alphanumerical string.
note: this method may not work for a service area business (i.e. one with the address hidden on Google Map).
note 2: On some broswers trying to find something in the code may give a wrong response. This is generally a sign of a memory issue. Try closing browser tabs, closing down unused programs, and restarting your computer if the find fuction does not highlight the correct thing.
Step 5. Test to make sure you have recorded the CID accurately following the instructions above about testing.
Option #3 – Use the GMB Crush Chrome Extension
GMB Crush is a free Chrome browser extension made in Thailand. While the extension is free the company offers a suite of “GMB” tools on their website so the extension is a way to help them market their software services. GMB of course is an outdated acronym stading for “Google My Business” the former name of Google’s business profile system now known as Google Business Profile or GBP.
Step 1. Install the GMB Crush Audit Tool Chrome Extension from here: https://chrome.google.com/webstore/detail/gmb-crush-gmb-audit-tool/aakkhbloifflgelkkikmbakldbhllbfj?hl=en
Step 2. Once installed go to Google Maps and search for your location profile. As with earlier methods we are trying to get to the actual profile of the business and not a search result listing.
Step 3. GMB Crush’s Audit Tool adds a few extra buttons to your profile (but only in your view) including one that says “view categories & CID”. Click this button.
Step 4. Your CID should now be displayed above the name of your business.
Option #4 – Use the “Company Information in Google” Chrome Extension
Step 1. Install the Company Information in Google browser extension from here: https://chrome.google.com/webstore/detail/company-information-in-go/dhlalbbccdkkonkpeaailagagppobblb
Step 2. Navigate to your profile on Google Maps.
Step 3. You should see a link with your CID in it displayed.
Option #5 – Use the GatherUp Chrome Extension
Step 1. Install the GatherUp Chrome Extension from here: https://chrome.google.com/webstore/detail/gatherup-google-review-li/cledombdgacmpceceadogfpacbhfehlf
Step 2. Pin the GatherUp browser extension to your Chrome toolbar by going to “chrome://extensions/” in the URL bar and then clicking the toggle switch to enable this.
Step 3. Navigate to your business profile on Google Maps or search for your business name on Google.
Step 4. Click on the GatherUp icon to open up options for this URL.
Step 5. Look for the “Google Maps URL” field where your business profile’s URL should be listed along with the CID.